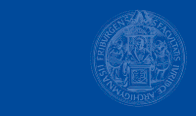Webseite
Allgemeines
Was ist Plone?
Plone ist das Programm, über das die Webseite der Rechtswissenschaftlicher Fakultät erstellt und verwaltet wird. Es handelt sich hierbei um ein sogenanntes Content Management System (CMS), also um eine „Software zur gemeinschaftlichen Erstellung, Bearbeitung und Organisation von Inhalten […] in Webseiten“ [Wikipedia].
Wie funktioniert Plone?
Plone wird über den Browser (bspw. Mozilla Firefox oder Microsoft Edge) bedient. Änderungen werden direkt an der Stelle vorgenommen, an der sich der Inhalt auf der Webseite befindet (d.h. anders als zum Beispiel bei dem bekannten CMS WordPress gibt es keinen eigenen Bereich für angemeldete Benutzer („Backend“), über den die Inhalte verwaltet werden). Möchten Sie also einen Inhalt bearbeiten oder einen neuen hinzufügen, rufen Sie zunächst die entsprechende Seite auf (entweder über das Hauptmenü oder indem Sie die Adresse der Seite direkt in Ihren Browser eingeben). Wenn Sie angemeldet sind und die Rechte besitzen, die aktuell aufgerufene Seite zu bearbeiten, erscheint oberhalb der Seitenüberschrift eine orangefarbene Leiste, über die Sie u.a. Inhalte verändern, hinzufügen oder löschen können.
Es gibt unterschiedliche Inhaltstypen, die verschiedene Zwecke erfüllen. Zur Gruppierung der eigentlichen Inhalte dienen Ordner, die beliebig tief verschachtelt werden können. Innerhalb von Ordnern werden die eigentlichen Inhalte angelegt. Ein kleines Beispiel soll dieses Prinzip verdeutlichen. Angenommen, Sie möchten die folgende Struktur für Ihre Webseite umsetzen:
- Startseite
- Kontakt
- Lehre
- Sommersemester 2017
- Vorlesung „Einführung in die Welt der Content Management Systeme“
- Seminar „Arbeiten mit Plone“
- Wintersemester 2016/2017
- Vorlesung „Linux, Mac oder Windows – Glaubenskriege in einer säkularisierten Welt“
- Vorlesung „Soziale Netzwerke, oder: ‚Wie mache ich den größtmöglichen Gewinn mit den Daten meiner Nutzer?‘“
- Mitarbeiter
Da die Punkte „Lehre“, „Sommersemester 2017“ und „Wintersemester 2016/2017“ jeweils Unterpunkte haben, müssen Sie diese als Ordner anlegen. Alle anderen Punkte sollen tatsächlichen Inhalt haben; beispielsweise soll die Startseite einen Begrüßungstext mit Foto anzeigen, unter Kontakt soll die Adresse zu finden sein und „Mitarbeiter“ soll eine Tabelle mit allen Mitarbeitern anzeigen. Daher müssen diese Punkte als Seite erstellt werden.
Eine Übersicht über die wichtigsten Inhaltstypen finden Sie weiter unten.
Was sollte man nicht tun?
Da es in letzter Zeit häufig zu Problemen kam und die Seite momentan in ihrer Funktion eingeschänkt ist, haben wir eine Liste mit Dingen zusammen gestellt, die man bis zur Umstellung der Seite auf Wordpress vermeiden sollte.
Diese finden die hier als pdf.
An wen kann ich mich bei weiteren Fragen wenden?
Wenn wir hier Ihre Frage nicht beantworten konnten, wenden Sie sich einfach an die Webmaster der Rechtswissenschaftlichen Fakultät unter der E-Mail-Adresse webmaster@jura.uni-freiburg.de.
Benutzerkonto
Wie erhalte ich ein Benutzerkonto?
Wir erstellen keine personenbezogenen Benutzerkonten mehr, sondern nur noch für jede Einrichtung/jeden Lehrstuhl der Fakultät einen gemeinsamen Account. Wenden Sie sich also an die zuständigen Mitarbeiter Ihrer Einrichtung, wenn Sie Zugriff auf die Webseite benötigen.
Wie melde ich mich auf der Webseite an/ab?
Der Link zum Anmelden auf der Webseite befindet sich unten rechts in der Fußzeile auf jeder Seite. An gleicher Stelle finden Sie, sobald Sie angemeldet sind, auch den Link zum Abmelden.
Wie kann ich das Passwort ändern?
Melden Sie sich, sofern noch nicht geschehen, auf der Webseite an. Gehen Sie auf den Punkt „Meine Einstellungen“ in der Fußzeile der Webseite und dann auf den Reiter „Passwort“. Über das Formular können Sie nun das Passwort ändern. Vergessen Sie hinterher nicht, die anderen Mitarbeiter Ihrer Einrichtung über das neue Passwort in Kenntnis zu setzen.
Wie kann ich das Passwort zurücksetzen, wenn ich es vergessen habe?
Wenn Sie das Passwort für ihr Benutzerkonto vergessen haben, erkundigen Sie sich zunächst innerhalb Ihrer Einrichtung, ob dort das Passwort noch bekannt ist. Sollte dies nicht der Fall sein, können Sie das Passwort selber zurücksetzen: Folgen Sie auf der Anmeldeseite dem Link unter dem Punkt „Passwort vergessen?“ und geben auf der nächsten Seite die E-Mail-Adresse ein, die mit Ihrem Benutzerkonto verknüpft ist. Innerhalb weniger Minuten erhalten Sie an diese Adresse eine E-Mail mit einem Link, über den Sie ein neues Passwort setzen können. Der Link ist nur für sieben Tage gültig. Vergessen Sie hinterher nicht, die anderen Mitarbeiter Ihrer Einrichtung über das neue Passwort in Kenntnis zu setzen.
Inhalte und deren grundlegende Verwaltung
Was sind die wichtigsten Inhaltstypen?
Plone enthält einige Inhaltstypen, von denen Sie aber im Normalfall nur wenige benötigen werden:
- Bild: Wenn Sie auf einer Seite Bilder einfügen möchten, müssen Sie diese zunächst auf der Webseite hochladen; hierzu wählen Sie den Inhaltstyp „Bild“.
- Datei: Alle Dateien, die Sie auf Ihrem Computer haben und anderen zum Download zur Verfügung stellen wollen, sind vom Typ „Datei“.
- Nachricht: Nachrichten werden ausschließlich für das Aktuelles-System genutzt.
- Ordner: Ordner strukturieren die eigentlichen Inhalte, indem Sie weitere Inhalte (dies können auch wieder Ordner sein) beinhalten.
- Seite: Seiten sind die grundlegenden Objekte, um Informationen zu präsentieren; hier können Sie Texte, Bilder, Tabellen u.ä. nach Belieben formatieren.
Wie füge ich neue Inhalte hinzu?
Neue Inhalte können Sie nur innerhalb von Ordnern hinzufügen; bei Problemen stellen Sie also zunächst sicher, dass Sie sich nicht gerade versehentlich auf bspw. einer Seite befinden.
- Gehen Sie zu dem Ordner, in dem Sie den neuen Inhalt hinzufügen wollen.
- Klicken Sie in der orangefarbenen Leiste auf „Hinzufügen...“ und wählen dann den Inhaltstyp aus, der für Ihren Inhalt der richtige ist.
- Auf der nächsten Seite wird Ihnen nun ein Formular angezeigt, über das Sie den Inhalt erstellen können. Je nach Inhaltstyp unterscheiden sich die Formulare etwas, zwei Felder sind allerdings immer gleich:
- „Titel“: In den meisten Fällen ist der Titel ein Pflichtfeld, d.h. Sie müssen Ihrem Inhalt einen solchen geben, damit Sie ihn speichern können. Der Titel erscheint unter anderem im Hauptmenü sowie oberhalb des eigentlichen Inhalts.
- „Zusammenfassung“/„Beschreibung“: Der Text in diesem Feld wird Besuchern u.a. in der Ergebnisliste bei Suchen sowie bei einigen Darstellungsarten in Ordnern angezeigt. Sie können dieses Feld leer lassen.
- Wenn Sie Ihren Inhalt wie gewünscht erstellt haben, klicken Sie am Ende des Formulares auf „Speichern“. Sie werden nun auf den erstellten Inhalt weitergeleitet.
Weitere häufige Felder im Formular sind:
- „Haupttext“: Der Haupttext ist u.a. bei „Seiten“ der eigentliche Inhalt. Die Funktionen des Editors werden im folgenden Abschnitt erklärt.
- „Datei“/„Bild“: Über dieses Feld können Sie eine Datei von Ihrem Computer auf die Webseite hochladen. Dazu klicken Sie auf den Button „Durchsuchen...“, wählen im neuen Fenster die gewünschte Datei aus und klicken anschließend auf „Öffnen“.
Wie bearbeite ich existierende Inhalte?
Wenn Sie bereits vorhandene Inhalte verändern möchten, navigieren Sie zunächst zu diesem Inhalt und wählen dann den Reiter „Bearbeiten“ in der orangefarbenen Leiste. Das Formular zum Bearbeiten von Inhalten entspricht dem zum Hinzufügen. Andere Benutzer können diesen Inhalt nun nicht bearbeiten, während Sie dies tun; dies verhindert, dass Sie gegenseitig die Änderungen des Anderen überschreiben. Wenn Sie die gewünschten Änderungen vorgenommen haben, klicken Sie auf „Speichern“. Sollten Sie doch keine Änderungen vornehmen wollen, klicken Sie auf „Abbrechen“ am Ende des Formulares, damit andere Benutzer den Inhalt wieder bearbeiten können.
Sollte sich bei einer Datei diese direkt öffnen (beispielsweise die PDF-Vorschau des Browsers angezeigt werden), sodass Sie gar nicht die Möglichkeit haben, auf den Reiter „Bearbeiten“ zu klicken, können Sie an die Adresse in der Adresszeile des Browsers /edit hängen, um direkt zum Bearbeiten-Formular zu gelangen.
Wenn Sie sich in einem Ordner befinden, der eine Standardseite hat, müssen Sie aufpassen, ob Sie den Ordner oder die Startseite bearbeiten; in letzterem Fall wird Ihnen über dem Formular ein entsprechender Hinweis angezeigt.
Wieso erhalte ich den Hinweis, dass ein Inhalt gesperrt sei, wenn ich diesen bearbeiten will?
Sobald ein Benutzer einen Inhalt bearbeitet, wird dieser für andere Nutzer gesperrt. Dies verhindert, dass sich Nutzer gegenseitig Änderungen überschreiben. Warten Sie einige Zeit ab, bis der andere Benutzer seine Änderungen abgeschlossen hat.
Sollte auch nach mehreren Stunden noch der Hinweis erscheinen, kann es sein, dass der bearbeitende Benutzer die Bearbeitung nicht korrekt beendet hat. Dies kann der Fall sein, wenn der Nutzer doch keine Änderungen vorhehmen wollte, aber statt auf den Button „Abbrechen“ zu klicken beispielsweise sein Browser-Fenster geschlossen hat. In diesem Fall melden Sie sich bei uns, damit wir Ihnen den Artikel entsperren können.
Was ist der Status eines Inhaltes?
Unsere Webseite kennt zwei Status für Inhalte: „(ver-)öffentlicht“ und „privat“. Öffentliche Inhalte sind für alle Besucher der Webseite zugänglich, private nur für angemeldete Benutzer, die für den entsprechenden Inhalt die entsprechende Zugangsberechtigung haben (eigentlich immer bedeutet dies, dass nur Sie bzw. das Benutzerkonto Ihrer Einrichtung die privaten Inhalte auf Ihrer Einrichtungswebseite sehen können; weder können Sie private Inhalte anderer Einrichtungen sehen, noch können diese Ihre privaten Inhalte sehen).
Den aktuellen Status eines Inhalts können Sie an mehreren Stellen erkennen:
- In der orangefarbenen Leiste finden Sie ganz rechts den Punkt „Status“. Rechts daneben wird dieser angezeigt.
- Wenn der Inhalt im Hauptmenü aufgeführt wird, wird der entsprechende Linktext in Rot dargestellt.
- Im Reiter „Inhalte“ werden private Inhalte ebenfalls rot markiert.
Wenn Sie neue Inhalte hinzufügen, sind diese standardmäßig öffentlich zugänglich. Leider lässt sich beim Hinzufügen neuer Inhalte nicht festlegen, dass dieser privat geschaltet werden soll, daher müssen Sie bei entsprechenden Inhalten diesen direkt nach dem Speichern manuell privat schalten.
Beachten Sie, dass sich der Status eines Ordners nicht auf die Status der darin enthaltenen Inhalte auswirkt: Sind diese öffentlich zugänglich, der Ordner aber nicht, bleiben die Inhalte dennoch für jeden sichtbar!
Wie schalte ich Inhalte privat? Wie veröffentliche ich Inhalte?
Inhalte privat zu schalten oder zu veröffentlichen, unterscheidet sich nicht: Klicken Sie in der orangefarbenen Leiste des entsprechenden Inhalts auf den Punkt „Status“. Es öffnet sich ein kleines Menü. Ist der Inhalt aktuell veröffentlicht und Sie wollen Ihn privat schalten, klicken Sie entweder auf „Zurückweisen“ oder „Zurückziehen“. Funktional gibt es keinen Unterschied zwischen diesen beiden Punkten, es ist daher egal, welchen Sie auswählen. Wollen Sie einen privaten Inhalt wieder veröffentlichen, klicken Sie auf „Veröffentlichen“. Die Webseite lädt nun neu; anschließend ist der Status wie gewünscht geändert.
Wie verschiebe ich Inhalte?
Wenn Sie einen Inhalt von einem Ordner in einen anderen verschieben wollen, gehen Sie zunächst zu dem entsprechenden Inhalt. In der orangefarbenen Leiste wählen Sie nun den Punkt „Aktionen“ und dann „Ausschneiden“. Nachdem die Seite nun neugeladen wurde, gehen Sie zu dem Ordner, in den Sie den ausgeschnittenen Inhalt verschieben wollen. Hier wählen Sie aus dem „Aktionen“-Menü den Punkt „Einfügen“. Der Inhalt befindet sich nun nur noch an der neuen Stelle auf der Webseite.
Wenn Sie Ordner verschieben, werden auch alle darin enthaltenen Inhalte mitverschoben. Je nach Menge kann dies länger dauern!
Alternativ können Sie Inhalte auch über den Reiter „Inhalte“ von Ordnern verschieben.
Wie kopiere ich Inhalte?
Wollen Sie einen Inhalt, so wie er ist, kopieren, gehen Sie zunächst zu dem entsprechenden Inhalt. In der orangefarbenen Leiste wählen Sie nun den Punkt „Aktionen“ und dann „Kopieren“. Nachdem die Seite nun neugeladen wurde, gehen Sie zu dem Ordner, in den Sie den kopierten Inhalt einfügen wollen. Hier wählen Sie aus dem „Aktionen“-Menü den Punkt „Einfügen“. Der Inhalt befindet sich nun sowohl an der alten als auch an der neuen Stelle auf der Webseite.
Wenn Sie Ordner kopieren, werden auch alle darin enthaltenen Inhalte mitkopiert. Je nach Menge kann dies länger dauern!
Alternativ können Sie Inhalte auch über den Reiter „Inhalte“ von Ordnern kopieren.
Wie lösche ich Inhalte?
Um Inhalte unwiederruflich zu löschen, gehen Sie zunächst zu dem entsprechenden Inhalt. In der orangefarbenen Leiste wählen Sie nun den Punkt „Aktionen“ und dann „Löschen“. Plone fragt Sie nun, ob Sie den Inhalt wirklich löschen wollen; bestätigen Sie diese Nachfrage durch einen Klick auf „Löschen“. Wenn andere Inhalte auf den zu löschenden Inhalt verlinken, erhalten Sie außerdem eine Übersicht über die entsprechenden Inhalte. Bearbeiten Sie diese und entfernen die Links, damit dort nicht mehr auf den dann gelöschten Inhalt verwiesen wird.
Wenn Sie Ordner löschen, werden auch alle darin enthaltenen Inhalte gelöscht!
Alternativ können Sie Inhalte auch über den Reiter „Inhalte“ von Ordern löschen. Hier erfolgt allerdings keine Nachfrage, ob Sie den Inhalt wirklich löschen wollen!
Wie sortiere ich Inhalte?
Standardmäßig werden Inhalte in Ordnern in der Reihenfolge der Erstellung angeordnet, d.h. die ältesten Inhalte zuerst, die neuesten zuletzt. Wünschen Sie eine andere Reihenfolge, gehen Sie im entsprechenden Ordner zunächst auf den Reiter „Inhalte“ und lassen sich gegebenenfalls alle Inhalte anzeigen. In der linken Spalte der Tabelle finden Sie ein Symbol mit acht Punkten; wenn Sie den Mauszeiger hierüber bewegen, verändert sich dieser in einen Pfeil. Klicken und halten Sie das Symbol neben dem Inhalt, den Sie an eine andere Position verschieben wollen; der entsprechende Inhalt wird gelb markiert. Ziehen Sie nun den Mauszeiger je nach gewünschter Reihenfolge nach oben oder unten, ohne die linke Spalte zu verlassen. Sobald der Inhalt an der gewünschten Position ist, lassen Sie den Inhalt los.
Mitteilungen im Aktuelles-System können auf diese Weise nicht sortiert werden. Wenn Sie ältere Mitteilungen wieder nach oben verschieben wollen, beachten Sie die entsprechende Frage.
Wie kann ich Inhalte vom Hauptmenü ausschließen?
Seiten und Ordner sowie einige andere Inhaltstypen werden standardmäßig links im Hauptmenü an der entsprechenden Stelle gelistet. Wenn Sie dies für einen solchen Inhalt nicht wünschen, können Sie ihn von der Navigation ausschließen:
- Wenn Sie einen neuen Inhalt ausschließen wollen, gehen Sie beim Hinzufügen des Inhaltes vor dem Speichern auf den Reiter „Einstellungen“; bei einem existierenden Inhalt bearbeiten Sie diesen und gehen dann auf diesen Reiter.
- Setzen Sie ein Häkchen vor „Von Navigation ausschließen“.
- Speichern Sie den Inhalt. Dieser wird nun nicht mehr im Hauptmenü aufgeführt.
Beachten Sie, dass der Inhalt selber immer noch öffentlich zugänglich ist! Jeder, der den Link zu diesem Inhalt kennt, kann ihn auch aufrufen. Daher eignet sich diese Funktion nur dazu, das Menü übersichtlich zu halten, wenn sich viele öffentliche Inhalte (beispielsweise Dateien) in einem Ordner befinden.
Wie setzt sich die Adresse eines Inhaltes zusammen?
Die Adresse („URL“), unter der Sie einen bestimmten Inhalt finden, besteht immer aus mehreren Teilen:
- Der Name der Webseite:
www.jura.uni-freiburg.de - Im Anschluss folgt ein Kürzel, das die Sprache des Inhalts angibt; meist ist dies
de, gelegentlichen,fr,itoderzh. - Danach folgt eine Kombination aus den Namen der Ordner, in denen der Inhalt liegt, abgeschlossen durch den Namen des Inhaltes.
Die Namen der Ordner und des Inhaltes finden sich nicht eins zu eins in der Adresse wieder; Großbuchstaben werden durch Kleinbuchstaben ersetzt sowie Leer- und bestimmte Sonderzeichen durch Bindestriche.
Angenommen, unsere Beispielwebseite gehört zu dem (fiktiven) Lehrstuhl „EDV-Team“, der (wie allen anderen Lehrstühle) unter „Institute“ gelistet ist. Der Lehrstuhl selber hätte in diesem Fall die Adresse www.jura.uni-freiburg.de/de/institute/edv-team. Die Seite zum Seminar „Arbeiten mit Plone“ wäre dann über die Adresse www.jura.uni-freiburg.de/de/institute/edv-team/lehre/sommersemester-2017/seminar-arbeiten-mit-plone zu erreichen.
Der Texteditor
Wie funktioniert der Texteditor?
Der Texteditor bedient sich sehr ähnlich zu Microsoft Office Word. Am oberen Rand befindet sich die Werkzeugleiste, über die Sie die Formatierung des Textes anpassen können; darunter finden Sie den eigentlichen Editor, in dem Sie den Text bearbeiten. Der Texteditor ermöglicht es Ihnen, den Inhalt so zu sehen, wie er auch später auf der Webseite angezeigt wird, sodass Sie nicht umständlich den HTML-Quellcode der Seite (erlernen und) bearbeiten müssen.
Die meisten Symbole in der Werkzeugleiste sollten selbsterklärend sein. Ansonsten können Sie kurz mit dem Mauszeiger über einem Symbol verharren, um eine Beschreibung der entsprechenden Funktion zu erhalten.
Welche Formatierungsmöglichkeiten bietet der Editor?
Der Editor bietet alle wichtigen Formatierungsmöglichkeiten an, die Sie auch schon aus Microsoft Office Word oder ähnlichen Programmen kennen, u.a. Fett- und Kursivdruck, unterstrichenen Text, Textausrichtungen, Listen sowie Schriftgrößen und -farben.
Außerdem gibt es (wiederum ähnlich zu entsprechenden Programmen) Formatvorlagen; diese finden Sie in der Liste „Stil...“ in der Werkzeugleiste. Nutzen Sie, wenn immer möglich, diese Formatvorlagen, um ein einheitliches Layout und eine benutzerfreundliche Webseite zu gewährleisten! Anstatt also beispielsweise Überschriften manuell mittels Fettdruck und einer größeren Schriftgröße zu gestalten, sollten Sie eine passende Formatvorlage „Überschrift 1./2./3./4./5. Ordnung“ nutzen.
Wie kann ich Links einfügen oder bearbeiten?
Wenn Sie einen neuen Link einfügen möchten, geben Sie zunächst den Text ein, der als Link fungieren soll, markieren diesen und klicken dann auf das Kettensymbol in der Werkzeugleiste („Link einfügen/verändern“). Wollen Sie einen bestehenden Link bearbeiten, machen Sie einen Rechtsklick auf den Link und wählen aus dem Kontextmenü den Punkt „Link einfügen/verändern“. Von nun an ist das Vorgehen das gleiche.
Es stehen Ihnen mehrere Linkarten zur Verfügung:
- Ein „Interner Link“ verweist auf einen Inhalt, der sich auf der Webseite Ihrer Einrichtung befindet, also beispielsweise eine andere Seite oder eine Datei, die Sie zum Download anbieten.
- Ein „Externer Link“ verweist auf einen Inhalt außerhalb Ihrer Einrichtung (bspw. eine andere Fakultätseinrichtung oder eine ganz andere Webseite).
- Ein „E-Mail“-Link öffnet durch einen Klick automatisch das Mail-Programm des Benutzers und beginnt eine neue E-Mail an die verlinkte E-Mail-Adressse.
Wählen Sie im neuen Fenster den entsprechenden Reiter aus und fahren dann wie im entsprechenden folgenden Abschnitt beschrieben fort.
Interner Link
- Klicken Sie sich durch die Webseite, bis Sie den zu verlinkenden Inhalt gefunden haben, ggf. unter Einbezug der Leiste „Sie sind hier:“.
- Wählen Sie den gesuchten Inhalt durch einen Klick auf den runden Knopf links neben dem Namen aus und gehen dann unten rechts auf „OK“.
Interne Links bieten den Vorteil, dass sich Plone alle Verlinkungen merkt. Wenn Sie beispielsweise einen verlinkten Inhalt später verschieben oder umbenennen, werden die entsprechenden Links automatisch angepasst. Wenn Sie einen Inhalt löschen möchten, der an anderer Stelle noch verlinkt ist, erscheint zunächst ein Hinweis, auf welchen Seiten noch Verlinkungen zu dem zu löschenden Inhalt bestehen, sodass Sie diese Links entfernen können; auf diese Weise vermeiden Sie defekte Links.
Externer Link
- Geben Sie rechts in das Feld neben der Auswahlliste („http://“, „https://“, „ftp://“) die Adresse der Seite ein, auf die Sie verlinken wollen. Klicken Sie dann auf „OK“.
- Geben Sie in das Feld „E-Mail“ die E-Mail-Adresse des Empfängers ein. Klicken Sie dann auf „OK“.
Wie füge ich Bilder ein?
Laden Sie zunächst das Bild auf der Webseite hoch. Bearbeiten Sie nun die Seite, auf der Sie das Bild einfügen wollen:
- Platzieren Sie den Textcursor an der Stelle im Text, an der das Bild erscheinen soll.
- Klicken Sie auf das Baumsymbol in der Werkzeugleiste („Bild einfügen/verändern“).
- Stellen Sie sicher, dass im sich neu öffnenden Fenster der Reiter „Intern“ aktiv ist. Sollten Ihnen nur große Symbole anzeigt werden, schalten Sie die Ansicht um auf „List View“; das entsprechende Symbol befindet sich rechts neben dem Stern am rechten oberen Rand.
- Klicken Sie sich nun durch die Webseite, bis Sie das einzufügende Bild gefunden haben, ggf. unter Einbezug der Leiste „Sie sind hier:“. Wählen Sie dann das Bild durch einen Klick aus und gehen dann unten rechts auf „OK“.
- Das Bild erscheint nun im Texteditor an der gewählten Position. Wie bei Microsoft Office Word können Sie es an eine andere Position ziehen oder durch Markieren des Bildes und Ziehen an den Griffen am Bildrand die Größe verändern.
Wie füge ich Videos ein?
Laden Sie zunächst das Video auf dem Videoserver der Universität hoch (siehe auch „Kann ich Videos hochladen?“). Bearbeiten Sie nun die Seite, auf der Sie das Video einfügen wollen:
- Platzieren Sie den Textcursor an der Stelle im Text, an der das Video erscheinen soll.
- Klicken Sie auf das Filmstreifensymbol in der Werkzeugliste („Multimedia einbinden/bearbeiten“). Das neue Fenster ist leider nicht sehr schön gestaltet. Nehmen Sie die folgenden Einstellungen vor:
- Als Typ wählen Sie „Video“ (Achtung: standardmäßig ist das stark veraltete Format „Flash“ ausgewählt).
- Im Feld „Datei/URL“ geben Sie die Adresse zum Video ein, die Sie vom Videoserver der Universität erhalten haben.
- Gehen Sie auf den Reiter „Erweitert“ und setzen ein Häkchen vor „Steuerung“ (ansonsten ist das Video auf der Seite nicht als solches zu erkennen!).
- Anschließend fügen Sie das Video in die Seite durch einen Klick auf „Einfügen“ ein.
Wie füge ich Tabellen ein?
Eine Tabelle fügen Sie auf folgende Weise in eine Seite ein:
- Platzieren Sie den Textcursor an der Stelle im Text, an der Sie die Tabelle einfügen wollen.
- Klicken Sie auf das Tabellensymbol (mit dem Stift) „Tabelle erstellen/bearbeiten“ in der Werkzeugleiste.
- Im neuen Fenster geben Sie nun in die entsprechenden Felder die Anzahl der Spalten und Zeilen ein, die Ihre Tabelle umfassen soll (Sie können später noch weitere Spalten und Zeilen hinzufügen oder entfernen). Wenn Ihre Tabelle einen Rahmen haben soll, wählen Sie aus der Liste „CSS-Klasse“ entweder den Stil „Leichter Rahmen“ oder „Uni-Layout“ aus; ansonsten nutzen Sie den Stil „Uni-Layout (Kein Rahmen)“.
- Klicken Sie auf „Einfügen“. Die Tabelle erscheint nun im Editor.
Wenn Sie eine Tabelle bearbeiten möchten, haben Sie u.a. die folgenden Möglichkeiten:
- Wenn Sie weitere Spalten oder Zeilen einfügen oder löschen möchten, markieren Sie die Tabelle und nutzen die entsprechenden Symbole rechts neben dem Tabellensymbol in der Werkzeugleiste.
- Um mehrere Zellen zu einer einzelnen zu verbinden, markieren Sie die entsprechenden Zellen und nutzen dann das entsprechende Werkzeug.
- Wenn Sie Tabellen mit vielen Zeilen übersichtlicher gestalten wollen, können Sie jeder zweiten Zeile einen dezenten Hintergrund geben. Dazu platzieren Sie den Textcursor in einer beliebigen Zelle der entsprechenden Zeile und wählen dann aus der Stil-Liste in der Werkzeugleiste das Format „Zeile: Gerade“ (sehr weit unten) aus. Dies wiederholen Sie für alle entsprechenden Zeilen der Tabelle.
Wie erhalte ich ausklappbare Inhalte (wie auf dieser Seite)?
Haben Sie Inhalte, die nicht direkt beim Öffnen einer Seite sichtbar sein sollen, sondern erst durch Anklicken einer Überschrift erscheinen sollen (so wie die Fragen auf dieser Seite), ist das „Akkordeon“ die richtige Funktion für Sie: Markieren Sie den Text, der als Überschrift für den ausklappbaren Inhalt dienen soll (bei dieser Frage wäre es also die Frage „Wie erhalte ich ausklappbare Inhalte (wie auf dieser Seite)?“). Aus der Stil-Liste wählen Sie nun den Punkt „Überschrift (Akkordeon)“. Die Überschrift wird nun (im Editor) größer und unterstrichen dargestellt. Unterhalb dieser Überschrift können Sie jetzt beliebigen Inhalt einfügen und formatieren. Jeglicher Inhalt bis zum Seitenende wird durch diese Überschrift ausklappbar, außer Sie fügen eine weitere Akkordeon-Überschrift oder eine Überschrift erster Ordnung ein; diese beginnen einen neuen ausklappbaren Inhalt beziehungsweise normalen neuen Inhalt.
Wie kann ich Inhalte aus Microsoft Office einfügen?
Wenn Sie Inhalte direkt aus Microsoft Office (bspw. Word oder Outlook) kopieren und im Editor einfügen, werden zwar direkt die Formatierungen übernommen, allerdings werden auch viele Microsoft-Office-interne Anmerkungen eingefügt. Diese sind zwar im Normalfall nicht direkt sichtbar, blähen die Seiten aber stark auf und können zu unerwünschten Darstellungen führen, die nur mühsam zu beheben sind.
Um das Problem zu umgehen, gibt es zwei Möglichkeiten: Entweder tippen Sie Inhalte aus Microsoft Office ab, ohne sie zu kopieren, und nehmen die Formatierungen neu vor; oder sie wählen im Editor den Button „Mit Formatierungen (aus MS Word) einfügen“ (in der obersten Zeile der Werkzeugleiste). Hier können Sie im neuen Fenster die Inhalte direkt aus Microsoft Office einfügen, ohne dass die Formatierungen verloren gehen und die internen Anmerkungen übernommen werden.
Bitte nutzen Sie diese Funktion, um uns allen viele Mühen zu ersparen!
Wieso werden meine Formatierungen nicht genauso angezeigt, wie ich es eingestellt habe?
Generell gilt, dass eine exakte Formatierung im Internet nicht möglich ist: Unterschiedliche Browser und unterschiedliche Geräte zeigen Webseiten immer auch etwas unterschiedlich an. Daher sollten Sie nicht zu viel Zeit darauf verwenden, exakte Formatierungen zu erstellen; nutzen Sie stattdessen die Formatvorlagen, die Ihnen die Webseite bietet, um ein konsistentes und benutzerfreundliches Erscheinungsbild zu erhalten.
Gelegentlich kann es vorkommen, dass der Texteditor den Inhalt korrekt darstellt, nach dem Speichern des Inhaltes allerdings eine fehlerhafte Darstellung auftritt. Sofern Sie HTML und CSS beherrschen, können Sie versuchen, den Fehler im Quellcode des Inhaltes selbst zu beheben. Kennen Sie sich nicht mit HTML und CSS aus oder das Bearbeiten des Quellcodes führt nicht zur gewünschten Lösung, melden Sie sich bei uns. Bitte geben Sie dabei an, auf welcher Seite dieser Fehler auftritt (bitte mit Link!) und was genau Sie umsetzen wollten, das nicht funktioniert.
Falls eine exakte Formatierung auf allen Endgeräten wirklich unabdinglich sein sollte, können Sie eine PDF-Datei mit dem entsprechenden Inhalt erstellen und diese auf Ihrer Webseite zum Herunterladen anbieten.
Welche weiteren interessanten Funktionen bietet der Texteditor?
Der Texteditor enthält einige Funktionen, die sich etwas verstecken, aber das Arbeiten mit dem Editor sehr vereinfachen können:
- Sie können innerhalb des Editors einen Rechtsklick machen, um weitere Optionen für das sich unter dem Mauszeiger befindliche Element zu erhalten.
- Über Tastenkürzel können Sie einige Formatierungen direkt im Text vornehmen; diese werden Ihnen auch beim Überfahren eines Werkzeuges mit der Maus angezeigt.
- Fettdruck ein-/ausschalten:
Strg + B - Kursivdruck ein-/ausschalten:
Strg + I - Unterstrichenen Text ein-/ausschalten:
Strg + U - Wenn Sie eine bereits existierende Seite bearbeiten, können Sie die Seite zwischenspeichern, indem Sie in der Werkzeugleiste auf das Diskettensymbol (ganz oben links) klicken oder
Strg + Sdrücken. Im Gegensatz zum Button „Speichern“ ganz unten auf der Seite beenden Sie auf diese Weise nicht den Bearbeitenmodus. - Gerade bei längeren Inhalten ist es schwierig, den Überblick zu behalten, da der Editor vergleichsweise klein ist. Durch einen Klick auf das Symbol „Vollbildschirm“ (links neben „Schriftgröße“) nimmt der Texteditor die Größe Ihres Bildschirms ein. Durch einene weiteren auf das Symbol beenden Sie diesen Modus wieder.
- Sollten Sie doch einmal den HTML-Quellcode einer Seite bearbeiten wollen, können Sie dies durch einen Klick auf das HTML-Symbol tun. Das neue Fenster können Sie wenn nötig durch einen Klick auf das Symbol links neben dem „Schließen-X“ in der rechten oberen Ecke auf die Bildschirmgröße vergrößern. Sobald Sie die Änderungen vorgenommen haben, klicken Sie unten auf „Aktualisieren“.
Ordner
Wie passe ich die Darstellung von Ordnern an?
Ordner listen normalerweise alle Inhalte auf, die sich in Ihnen befinden (natürlich unter Beachtung der Tatsache, ob ein Benutzer private Inhalte betrachten darf oder nicht). Sie können die Darstellung allerdings etwas anpassen. Dazu gehen Sie in der orangefarbenen Leiste des Ordners auf den Punkt „Darstellung“. Im ausklappenden Menü stehen Ihnen nun mehrere Möglichkeiten zur Verfügung:
- „Kurzfassung“: Unter dem Titel jedes Inhaltes wird, sofern vorhanden, die Kurzfassung bzw. Beschreibung des Inhaltes angezeigt. Danach folgt jeweils ein Link, der auf den kompletten Inhalt verweist.
- „Gesamter Inhalt“: Ähnlich zur Kurzfassung, allerdings wird auch der Haupttext (bei Seiten), das Bild (bei Bildern) und der komplette Inhalt (bei Ordnern) aufgelistet.
- „Tabelle“: Die Titel der Inhalte werden tabellarisch aufgeführt; es wird keine Zusammenfassung angezeigt.
- „Liste“: Anders als bei der Kurzfassung wird der Titel der Inhalte dezenter formatiert und es wird kein weitere Link zum kompletten Inhalt eingefügt. Dieser ist nur durch einen Klick auf den Titel erreichbar.
Wie kann ich einen Ordner beim Aufrufen eine bestimmte Seite anzeigen lassen?
Wenn Sie einen Ordner nicht alle Inhalte auflisten lassen wollen, sondern eine besondere Standardseite, wählen Sie aus dem Menü „Darstellung“ in der orangefarbenen Leiste des Ordners den Punkt „Artikel aus dem Ordner...“. Auf der nächsten Seite werden Ihnen nun alle Inhalte in diesem Ordner angezeigt, die Sie als Standardseite wählen können. Markieren Sie die gewünschte Seite durch einen Klick auf das runde Kästchen links des Seitennamens und klicken auf „Speichern“. Die ausgewählte Seite wird nun nicht mehr im Hauptmenü angezeigt, dafür aber direkt, wenn Sie den Ordner selber öffnen.
Wollen Sie später eine andere Seite als Standardseite festlegen, wiederholen Sie die oben beschriebenen Schritte. Wenn Sie einmal keine Standardseite für einen Ordner wünschen, wählen Sie eine andere Darstellung.
Wofür dient der Reiter „Inhalte“?
Ordner besitzen einen besonderen Reiter in der orangefarbenen Leiste: „Inhalte“. Dieser listet Ihnen alle Inhalte auf, die sich in diesem Ordner befinden, auch wenn Inhalte nicht im Hauptmenü angezeigt werden. Bei Ordnern, die viele Inhalte enthalten, werden standardmäßig nicht alle Inhalte auf einmal aufgelistet, sondern diese auf mehrere Seiten verteilt. Zwischen diesen können Sie mittels der Seitenzahlen wechseln. Wenn Sie sich alle Inhalte auf einmal anzeigen lassen wollen, klicken Sie am Ende der Liste auf „Zeige alle...“; nach kurzer Zeit wird die Liste um die fehlenden Inhalte erweitert.
Sie können mehrere Aktionen auf den Inhalten durchführen; dafür aktivieren Sie die entsprechenden Inhalte zunächst durch einen Klick auf das kleine Kästchen links des Inhaltes. Am Ende der Seite befinden sich mehrere Schaltflächen, über die Sie die Inhalte kopieren, ausschneiden oder löschen können; haben Sie zuvor bereits einen Inhalt kopiert oder ausgeschnitten, können Sie diesen hier nun auch wieder einfügen.
Außerdem können Sie die Inhalte beliebig sortieren.
Seiten
Wie kann ich automatisch ein Inhaltsverzeichnis am Anfang einer Seite anzeigen lassen?
Stellen Sie zunächst sicher, dass Sie alle Überschriften auf der Seite auch als solche mittels der entsprechenden Formatvorlagen formatiert haben. Im Bearbeitungsmodus der Seite gehen Sie nun auf den Reiter „Einstellungen“ und setzen ein Häkchen vor „Inhaltsverzeichnis“. Speichern Sie die Seite; nun wird über dem Seiteninhalt das Inhaltsverzeichnis dargestellt.
Bilder und Dateien
Gibt es einen Unterschied zwischen den Inhaltstypen „Bild“ und „Datei“?
In der Bedienung unterscheiden sich diese beiden Inhaltstypen nicht. Im Folgenden meinen wir deshalb immer beide Typen, wenn nur von einem die Rede ist.
Der Grund, warum es dennoch beide Inhaltstypen gibt, ist der Umgang von Plone mit diesen Typen. Nur Bilder, die vom Typ „Bild“ sind, werden auch als solche auf der Webseite angezeigt; ein als „Datei“ hochgeladenes Bild können Sie also z.B. nicht in eine Seite einfügen.
Wo sollte ich Bilder und Dateien auf der Webseite hochladen?
Prinzipiell spielt es keine Rolle, an welcher Stelle auf der Webseite Sie eine Datei hochladen; es gibt aber zwei sinnvolle Möglichkeiten:
- Sie laden die Datei an der Stelle hoch, an der Sie diese nutzen wollen; bei Bildern also beispielsweise in dem Ordner, in dem die Seite liegt, die das Bild einbinden wird.
- Sie nutzen explizite Medien-Ordner (häufig „Downloads“ für Dateien und „Grafiken“ oder „Bilder“ für ebensolche) auf der obersten Ebene Ihrer Webseite. Diese Ordner sollten privat geschaltet sein, damit normale Besucher Ihrer Webseite sich nicht alle Dateien oder Bilder auflisten lassen können.
Wir empfehlen Ihnen, sich für eine Variante zu entscheiden und diese dann innerhalb Ihrer Einrichtung konsequent zu nutzen. Ansonsten wird es später unübersichtlich, wenn Sie Änderungen vornehmen wollen.
Muss ich Dateien beim Hochladen einen Titel geben?
Im Gegensatz zu allen anderen Inhalten, müssen Sie beim Hinzufügen von Bildern und Dateien das Feld „Titel“ nicht ausfüllen. Lassen Sie es leer, wird automatisch der Dateiname (so, wie er im Feld „Datei“/„Bild“ steht) als Titel gesetzt.
Wie kann ich eine Datei durch eine neue Version derselben Datei ersetzen?
Wenn Sie bereits eine Datei hochgeladen haben und diese nachträglich aktualisieren wollen (beispielsweise weil Sie einen Tippfehler in der Datei gefunden haben, den Sie nun korrigieren möchten), können Sie dies tun, ohne eine neue Datei anlegen und alle Links darauf ändern zu müssen:
- Bearbeiten Sie die entsprechende alte Datei.
- Im Bearbeiten-Formular wählen Sie unter dem Feld „Datei“ (bzw. „Bild“ bei Bildern) den Punkt „Durch neue Datei ersetzen“ aus.
- Der „Durchsuchen“-Button ist nun nicht mehr ausgegraut. Klicken Sie auf diesen und suchen auf Ihrem Rechner die neue Version der Datei raus.
- Zum Beenden klicken Sie auf „Speichern“.
Wie groß dürfen Dateien höchstens sein?
Die maximale Dateigröße liegt bei 14 MB. Größere Dateien müssen Sie zunächst verkleinern, bevor Sie sie veröffentlichen können. Um Benutzern lange Wartezeiten zu ersparen, sollten Sie diese Größe nicht ausreizen, sondern Dateien immer so weit wie möglich verkleinern.
Wie kann ich viele Dateien auf einmal hochladen?
Über das normale Formular zum Hinzufügen neuer Dateien können Sie immer nur eine Datei auf einmal hochladen. Viele Dateien hochzuladen, kann so sehr mühsam werden. Plone bietet hierfür inzwischen eine einfache Lösung an, den sogeannten „QuickUpload“:
- Gehen Sie zu dem Ordner, in dem Sie alle Dateien hochladen wollen.
- Wählen Sie den Reiter „Upload“.
- Nun haben Sie zwei Möglichkeiten:
- Entweder Sie markieren die hochzuladenen Dateien auf Ihrem Computer und ziehen diese in den umrahmten Bereich,
- oder Sie klicken auf „Durchsuchen“, wählen im neuen Fenster alle hochzuladenen Dateien aus und klicken auf „Öffnen“.
- In beiden Fällen erscheinen die ausgewählten Dateien nun in dem Bereich. Für jede Datei können Sie nun einen Titel festlegen; wenn Sie dies nicht tun, wird automatisch der Dateiname als Titel genutzt. Sollten Sie eine Datei versehentlich ausgewählt haben, können Sie diese aus der Liste der hochzuladenen Dateien entfernen, indem Sie auf das rote „X“ der entsprechenden Datei klicken. Wollen Sie keine der ausgewählten Dateien hochladen, können Sie am Ende der Liste alle Dateien durch einen Klick auf „Warteschlange löschen“ aus der Liste der hochzuladenen Dateien entfernen.
- Sobald Sie bereit sind, die Dateien auf die Webseite hochzuladen, klicken Sie auf „Dateien hochladen“. Je nach Anzahl und Größe der Dateien dauert es nun einen Moment, bis der Vorgang abgeschlossen ist. Für jede Datei wird Ihnen ein Fortschrittsbalken angezeigt, der Ihnen den Stand des Hochladens darstellt; Dateien, die fertig hochgeladen sind, werden aus der Liste entfernt. Sobald die Liste wieder leer ist, sind alle Dateien hochgeladen.
Wie erstelle ich eine Bildergalerie?
Wenn Sie mehrere Bilder als Galerie anzeigen lassen wollen, sodass sich Nutzer nacheinander alle Bilder anzeigen lassen können, laden Sie die Bilder zunächst in einen entsprechenden Ordner. Anschließend wählen Sie aus den Ordner-Darstellungen den Punkt „Galerieansicht“ (nicht „Album“!).
Sollte ich Lehrmaterialien auf der Webseite veröffentlichen?
Prinzipiell können Sie natürlich alle Lehrmaterialien auf der Webseite Ihres Institutes veröffentlichen. Wir empfehlen Ihnen aber, dies über ILIAS zu tun. Über ILIAS können Sie u.a. genau festlegen, wer auf die Materialien Zugriff hat; dies ist über die Fakultätswebseite nicht möglich. Bei Fragen wenden Sie sich bitte direkt an die Servicestelle E-Learning des Rechenzentrums.
Kann ich Videos hochladen?
Das Rechenzentrum bietet einen speziellen Medienserver an, auf dem Sie Videos hochladen können. Eine Anleitung finden Sie im Wiki des Rechenzentrums. Auf Ihrer Webseite erstellen Sie dann (sofern noch nicht geschehen) eine neue „Seite“ und folgen dann der Anleitung unter „Wie füge ich Videos ein?“.
Das Aktuelles-System
Was ist das Aktuelles-System?
Das Aktuelles-System bietet Ihnen die Möglichkeiten, aktuelle Nachrichten Ihrer Einrichtung ähnlich einem Blog auf der Webseite zu veröffentlichen, sodass Besucher stets über neue Entwicklungen informiert sind. Dazu hat jede Einrichtung auf Ihrer Webseite eine Seite „Aktuelles“, auf der nur die Mitteilungen ebendieser Einrichtung erscheinen. Außerdem listet die „Aktuelles“-Seite der Fakultät alle (dafür freigebenen) Mitteilungen aller Einrichtungen auf. Alle Mitteilungen werden absteigend chronologisch angezeigt, d.h. die neueste Nachricht steht ganz oben.
Wie veröffentliche ich eine Mitteilung?
Wenn Sie eine neue Mitteilung auf der Aktuelles-Seite der Fakultät oder Ihrer Einrichtung veröffentlichen wollen, gehen Sie wie folgt vor:
- Gehen Sie zum Ordner „Aktuelles“ Ihrer Einrichtung.
- Fügen Sie dort einen neuen Inhalt vom Typ „Nachricht“ hinzu.
- Geben Sie Ihrer Mitteilung einen Titel und fügen den eigentlichen Inhalt ein (beachten Sie bitte den Hinweis zum Einfügen aus Microsoft Office!).
- Klicken Sie noch nicht auf „Speichern“, wenn Sie den Inhalt erstellt haben. Stattdessen gehen Sie auf den Reiter „Kategorisierung“, der sich oberhalb des Bearbeitungsformulares befindet (die bisher erstellten Inhalte gehen dabei nicht verloren).
- Unter dem Punkt „Stichworte“ wählen Sie aus der Liste der bestehenden Stichworte aus, wo Ihre Mitteilung erscheinen soll. Sie können nur einen der beiden Punkte aber auch beide auswählen (wenn Sie keinen auswählen, wird Ihre Mitteilung nirgendwo angezeigt).
- „Aktuelles: Fakultät“: Die Mitteilung erscheint auf der Aktuelles-Seite der Fakultät.
- „Aktuelles: Institut“: Die Mitteilung erscheint auf der Aktuelles Seite Ihrer Einrichtung/Ihres Institutes.
- Sie können die Mitteilung nun sichern, indem Sie auf „Speichern“ klicken.
Vorsicht: Achten Sie beim Erstellen der Mitteilung darauf, dass Sie nicht versehentlich der Ordner oder die Seite „Aktuelles“ bearbeiten!
Wieso wird meine Mitteilung nirgendwo angezeigt?
Vermutlich haben Sie vergessen, die Sichtbarkeit der Mitteilung einzustellen. Dies können Sie aber noch nachträglich ändern:
- Gehen Sie zum Ordner „Aktuelles“ Ihrer Einrichtung.
- Klicken Sie dort auf Reiter „Inhalte“. Suchen Sie in der nun erscheinenden Liste die entsprechende Mitteilung raus (evtl. müssen Sie die einzelnen Seiten der Liste durchblättern).
- Klicken Sie auf den Titel Ihrer Mitteilung und dann auf der nächsten Seite auf den Reiter „Bearbeiten“.
- Unter dem Punkt „Stichworte“ wählen Sie nun aus, wo Ihre Mitteilung erscheinen soll (siehe obige Frage).
- Speichern Sie die Mitteilung.
Nun erscheint die Mitteilung an den gewünschten Stellen.
Wie kann ich eine ältere Mitteilung wieder weiter oben in der Liste aller Mitteilungen anzeigen lassen?
Wollen Sie eine ältere Mitteilung mit genau demselben Inhalt erneut veröffentlichen, müssen Sie keine komplett neue Mitteilung erstellen. Stattdessen genügt es, die ältere Mitteilung zu bearbeiten und direkt auf „Speichern“ zu klicken; Sie müssen keine Änderungen vornehmen. Da die Liste aller Mitteilungen absteigend nach dem Änderungsdatum sortiert wird, erscheint diese Mitteilung nun wieder ganz oben.
Was sollte man auf gar keinen Fall tun?
Auf gar keinen Fall sollte man die Darstellungsform von Aktuelles von "Kurzfassung" auf "Gesamter Inhalt" umstellen, da dann zu viele Inhalte geladen werden, dies die gesamte Seite verlangsamt und sogar zum Abstürzen bringen kann.
Übersetzungen
Wie kann ich zwischen unterschiedlichen Sprachen wechseln?
Am oberen Rand der Kopfzeile auf jeder Seite werden alle Sprachen aufgelistet, in denen die aktuelle Seite verfügbar ist. Durch einen Klick auf eine Sprache wechseln Sie zu der Sprachversion.
Wie kann ich einen Inhalt in eine andere Sprache übersetzen?
Das Übersetzen von Inhalten ist nicht trivial; wenn Sie sich unsicher sind und Hilfe wünschen, melden Sie sich bitte bei uns!
Prinzipiell läuft das Übersetzen von Inhalten wie folgt ab:
- Gehen Sie in der orangefarbenen Leiste des zu übersetzenden Inhaltes auf den Punkt „Übersetzen in...“ und wählen die gewünschte Zielsprache aus. Falls die Sprache in der Liste nicht angezeigt wird, ist der Inhalt bereits in dieser Sprache vorhanden. Wenn Sie Ordner übersetzen wollen, die eine Standardseite haben, müssen Sie zunächst auf den Reiter „Inhalte“ gehen; wenn Sie sich im Reiter „Anzeigen“ befinden, übersetzen Sie nur die Standardseite, nicht den Ordner selber!
- Auf der nächsten Seite wird Ihnen nun links neben dem bekannten Formular zum Erstellen des entsprechenden Inhaltstyps der deutsche Originalinhalt angezeigt. Erstellen Sie den Inhalt in der Zielsprache wie gewünscht und speichern Sie am Ende.
Damit die Adresse der übersetzten Inhalte korrekt gebildet werden kann, ist es wichtig, dass die gesamte Ordnerstruktur bis zum eigentlichen Inhalt in die gewünschte Zielsprache übersetzt ist. Dazu gehen Sie wie folgt vor:
- Gehen Sie auf die Startseite Ihrer Einrichtung und lassen sich die Inhalte anzeigen.
- Überprüfen Sie, ob der Ordner bereits in die Zielsprache übersetzt ist. Dies können Sie daran erkennen, dass die Zielsprache in der Kopfzeile, aber nicht mehr im Menü „Übersetzen in...“ aufgelistet wird. Ist dies nicht der Fall, melden Sie sich bei uns, damit wir Ihre Einrichtungswebseite für die Übersetzungen vorbereiten können! Sobald wir dies getan haben, erhalten Sie von uns die Bestätigung, dass Sie jetzt mit dieser Anleitung fortfahren können.
- Klicken Sie sich nun durch die Ordnerinhalte bis zum zu übersetzenden Inhalt durch. Für jeden Ordner auf dem Weg dorthin verfahren Sie wie folgt:
- Überprüfen Sie (wie unter Punkt 2 beschrieben), ob der Ordner bereits in die Zielsprache übersetzt wurde.
- Ist dies nicht der Fall, übersetzen Sie ihn wie oben beschrieben.
- Danach (oder wenn der Ordner bereits übersetzt ist) klicken Sie auf den nächsten Ordner auf dem Weg zum eigentlichen Inhalt.
- Sobald der Ordner übersetzt ist, in dem der zu übersetzende Inhalt liegt, klicken Sie auf den Inhalt und übersetzen diesen wie oben beschrieben.
Wie bearbeite ich existierende Übersetzungen?
Ist ein Inhalt bereits in eine andere Sprache übersetzt und Sie wollen diese Übersetzung nun bearbeiten, gehen Sie auf die entsprechende Sprachversion des Inhaltes und bearbeiten diesen wie gewohnt.
Was muss ich beachten, wenn ich das Hinzufügen einer Übersetzung abbrechen will?
Normalerweise können Sie das Hinzufügen neuer Inhalte problemlos abbrechen, indem Sie auf die entsprechende Schaltfläche im Formular klicken. Wenn Sie eine neue Übersetzung für einen Inhalt hinzufügen, ist dies allerdings nicht direkt möglich. Grund dafür ist, dass der Inhalt bereits vom System gespeichert wird, wenn Sie die Sprache auswählen, in die Sie den Inhalt übersetzen wollen. Je nachdem, zu welchem Zeitpunkt des Hinzufügens Sie dieses abbrechen wollen, gibt es zwei Möglichkeiten:
- Sie erhalten eine Fehlermeldung, weil Pflichtfelder nicht ausgefüllt sind. In diesem Fall füllen Sie die entsprechenden Felder mit beliebigem Inhalt aus und speichern die Seite. Danach löschen Sie den übersetzten Inhalt (achten Sie darauf, nicht versehentlich das Original zu löschen!).
- Sie erhalten keine Fehlermeldung. In diesem Fall gehen Sie zu dem übersetzten Inhalt und löschen diesen.
Welche Sprachen werden von der Webseite unterstützt?
Sie können Inhalte in die folgenden Sprachen übersetzen:
- Deutsch
- Englisch
- Französisch
- Italienisch
- Chinesisch